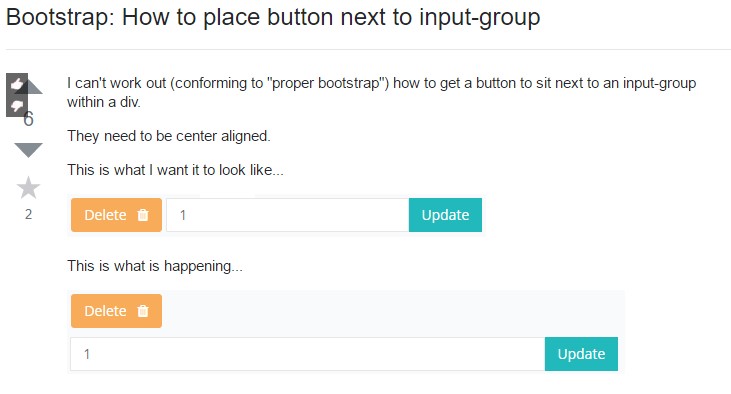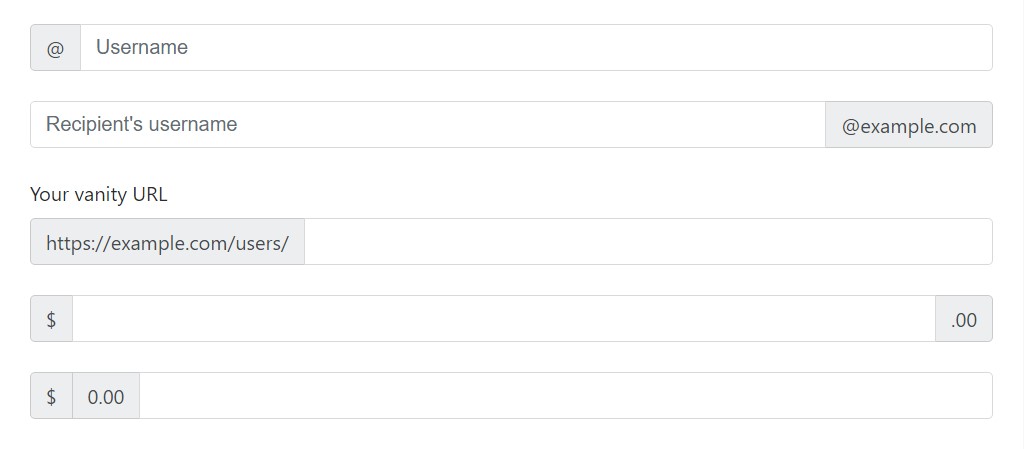Bootstrap Input Style
Introduction
The majority of the components we work with in documents to get site visitor information are offered by the
<input>You may simply expand form controls simply by providing words, buttons, as well as switch groups on either part of textual
<input>The different kinds of Bootstrap Input Text are identified by the value of their option attribute.
Next, we'll uncover the received varieties regarding this tag.
Text
<Input type ="text" name ="username">
<Input type ="text" name ="username">Probably easily the most usual style of input, which features the attribute
type ="text"Every time providing the form, the information typed by user is accessible on the web server side using the
"name"In order to have access to the details typed in whenever we handle the form along with some sort of script, to confirm the web content as an example, it is needed to receive the contents of the value property of the object in the DOM. ( additional info)
Pass word
<Input type="password" name="pswd">
<Input type="password" name="pswd">Bootstrap Input Text that accepts the
type="password"Standard Bootstrap Input Class illustration
Insert one attachment or button for either part of an input. You might as well place a single one on each of parts of an input. Bootstrap 4 does not establishes multiple form-controls in a single input group.
<div class="input-group">
<span class="input-group-addon" id="basic-addon1">@</span>
<input type="text" class="form-control" placeholder="Username" aria-describedby="basic-addon1">
</div>
<br>
<div class="input-group">
<input type="text" class="form-control" placeholder="Recipient's username" aria-describedby="basic-addon2">
<span class="input-group-addon" id="basic-addon2">@example.com</span>
</div>
<br>
<label for="basic-url">Your vanity URL</label>
<div class="input-group">
<span class="input-group-addon" id="basic-addon3">https://example.com/users/</span>
<input type="text" class="form-control" id="basic-url" aria-describedby="basic-addon3">
</div>
<br>
<div class="input-group">
<span class="input-group-addon">$</span>
<input type="text" class="form-control" aria-label="Amount (to the nearest dollar)">
<span class="input-group-addon">.00</span>
</div>
<br>
<div class="input-group">
<span class="input-group-addon">$</span>
<span class="input-group-addon">0.00</span>
<input type="text" class="form-control" aria-label="Amount (to the nearest dollar)">
</div>Size
Include the connected form proportions classes to the
.input-group
<div class="input-group input-group-lg">
<span class="input-group-addon" id="sizing-addon1">@</span>
<input type="text" class="form-control" placeholder="Username" aria-describedby="sizing-addon1">
</div>
<br>
<div class="input-group">
<span class="input-group-addon" id="sizing-addon2">@</span>
<input type="text" class="form-control" placeholder="Username" aria-describedby="sizing-addon2">
</div>Place any checkbox or radio possibility inside an input group’s addon instead of of text.
Checkbox button opportunity
The input feature of the checkbox selection is very quite often employed if we have an option which can be marked as yes or no, for example "I accept the terms of the customer pact", or else " Manage the active program" in forms Login. ( more hints)
While commonly utilized using the value
true
<div class="col-lg-6">
<div class="input-group">
<span class="input-group-addon">
<input type="checkbox" aria-label="Checkbox for following text input">
</span>
<input type="text" class="form-control" aria-label="Text input with checkbox">
</div>
</div>Radio button approach
We can certainly put to work input features of the radio option whenever we would like the user to pick solely one of a series of selections.
Just just one can certainly be selected in the event that there is more than just one feature of this particular option by having the similar value inside the name attribute.

<div class="col-lg-6">
<div class="input-group">
<span class="input-group-addon">
<input type="radio" aria-label="Radio button for following text input">
</span>
<input type="text" class="form-control" aria-label="Text input with radio button">
</div>
</div>Numerous addons
Plenty of additions are promoted and may be mixed together with checkbox plus radio input versions.

<div class="row">
<div class="col-lg-6">
<div class="input-group">
<span class="input-group-addon">
<input type="checkbox" aria-label="Checkbox for following text input">
</span>
<span class="input-group-addon">$</span>
<input type="text" class="form-control" aria-label="Text input with checkbox">
</div>
</div>
<div class="col-lg-6">
<div class="input-group">
<span class="input-group-addon">$</span>
<span class="input-group-addon">0.00</span>
<input type="text" class="form-control" aria-label="Text input with radio button">
</div>
</div>
</div>Input group: different buttons variations
<Input type ="button" name ="show_dialogue" value ="Click here!">
<Input type ="button" name ="show_dialogue" value ="Click here!">The input feature together with the
type="button"The switch message is identified with value of the
"value"Add-ons of the buttons
Buttons in input groups have to be wrapped in a
.input-group-btn
<div class="row">
<div class="col-lg-6">
<div class="input-group">
<span class="input-group-btn">
<button class="btn btn-secondary" type="button">Go!</button>
</span>
<input type="text" class="form-control" placeholder="Search for...">
</div>
</div>
<div class="col-lg-6">
<div class="input-group">
<input type="text" class="form-control" placeholder="Search for...">
<span class="input-group-btn">
<button class="btn btn-secondary" type="button">Go!</button>
</span>
</div>
</div>
</div>
<br>
<div class="row">
<div class="col-lg-offset-3 col-lg-6">
<div class="input-group">
<span class="input-group-btn">
<button class="btn btn-secondary" type="button">Hate it</button>
</span>
<input type="text" class="form-control" placeholder="Product name">
<span class="input-group-btn">
<button class="btn btn-secondary" type="button">Love it</button>
</span>
</div>
</div>
</div>Drop-down buttons
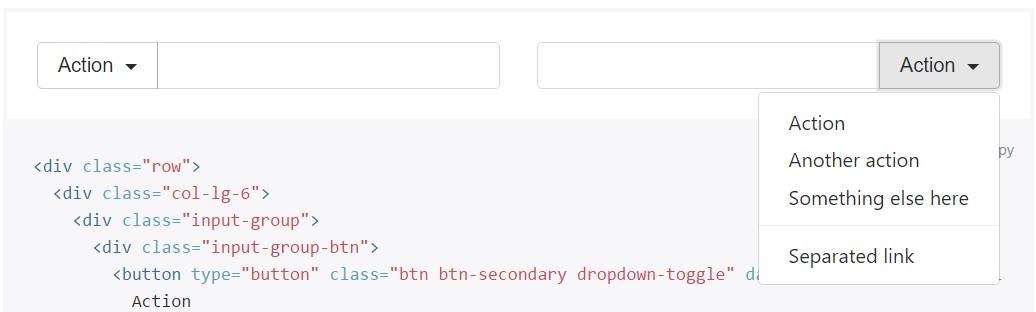
<div class="row">
<div class="col-lg-6">
<div class="input-group">
<div class="input-group-btn">
<button type="button" class="btn btn-secondary dropdown-toggle" data-toggle="dropdown" aria-haspopup="true" aria-expanded="false">
Action
</button>
<div class="dropdown-menu">
<a class="dropdown-item" href="#">Action</a>
<a class="dropdown-item" href="#">Another action</a>
<a class="dropdown-item" href="#">Something else here</a>
<div role="separator" class="dropdown-divider"></div>
<a class="dropdown-item" href="#">Separated link</a>
</div>
</div>
<input type="text" class="form-control" aria-label="Text input with dropdown button">
</div>
</div>
<div class="col-lg-6">
<div class="input-group">
<input type="text" class="form-control" aria-label="Text input with dropdown button">
<div class="input-group-btn">
<button type="button" class="btn btn-secondary dropdown-toggle" data-toggle="dropdown" aria-haspopup="true" aria-expanded="false">
Action
</button>
<div class="dropdown-menu dropdown-menu-right">
<a class="dropdown-item" href="#">Action</a>
<a class="dropdown-item" href="#">Another action</a>
<a class="dropdown-item" href="#">Something else here</a>
<div role="separator" class="dropdown-divider"></div>
<a class="dropdown-item" href="#">Separated link</a>
</div>
</div>
</div>
</div>
</div>In addition, buttons can be segmented
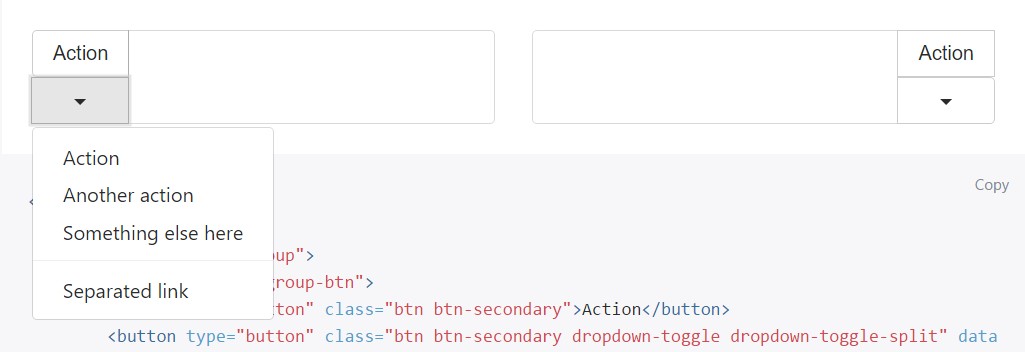
<div class="row">
<div class="col-lg-6">
<div class="input-group">
<div class="input-group-btn">
<button type="button" class="btn btn-secondary">Action</button>
<button type="button" class="btn btn-secondary dropdown-toggle dropdown-toggle-split" data-toggle="dropdown" aria-haspopup="true" aria-expanded="false">
<span class="sr-only">Toggle Dropdown</span>
</button>
<div class="dropdown-menu">
<a class="dropdown-item" href="#">Action</a>
<a class="dropdown-item" href="#">Another action</a>
<a class="dropdown-item" href="#">Something else here</a>
<div role="separator" class="dropdown-divider"></div>
<a class="dropdown-item" href="#">Separated link</a>
</div>
</div>
<input type="text" class="form-control" aria-label="Text input with segmented button dropdown">
</div>
</div>
<div class="col-lg-6">
<div class="input-group">
<input type="text" class="form-control" aria-label="Text input with segmented button dropdown">
<div class="input-group-btn">
<button type="button" class="btn btn-secondary">Action</button>
<button type="button" class="btn btn-secondary dropdown-toggle dropdown-toggle-split" data-toggle="dropdown" aria-haspopup="true" aria-expanded="false">
<span class="sr-only">Toggle Dropdown</span>
</button>
<div class="dropdown-menu dropdown-menu-right">
<a class="dropdown-item" href="#">Action</a>
<a class="dropdown-item" href="#">Another action</a>
<a class="dropdown-item" href="#">Something else here</a>
<div role="separator" class="dropdown-divider"></div>
<a class="dropdown-item" href="#">Separated link</a>
</div>
</div>
</div>
</div>
</div>Submit
<Input type ="submit" name ="send" value ="Submit">
<Input type ="submit" name ="send" value ="Submit">The input component using the option "submit" attribute is identical to the button, though as soon as triggered this feature launches the call that gives the form info to the address signified in the action attribute of
<form>Image
You are able to remove and replace the submit form tab by an image, getting attainable to create a much more visually appealing appeal to the form.
Reset
<Input type="reset" name="reset" value="Clear">
<Input type="reset" name="reset" value="Clear">The input utilizing
type="reset"<Input> and <button>
<Input> and <button><Button type="button" name="send"> Click here </button>
<Button type="button" name="send"> Click here </button>The
<input><button>Within this scenario, the message of the tab is now specified as the material of the tag.
It is still necessary to define the value of the type attribute, even when it is a button.
File
<Input type ="file" name ="attachment">
<Input type ="file" name ="attachment">It is important to utilize the file type input if it is required for the site visitor to provide a data to the application on the server side.
For the right delivering of the information, it is frequently as well important to add in the
enctype="multipart/form-data"<form>Hidden
<Input type="hidden" name ="code" value ="abc">
<Input type="hidden" name ="code" value ="abc">Sometimes we need to receive and send information that is of no straight usage to the user and as a result really should not be exposed on the form.
For this kind of goal, there is the input of the hidden type, which just carries a value.
Accessibility
Display screen readers may have trouble with your forms in the event that you don't include a label for every input. For these particular input groups, be sure that any kind of extra label or functionality is brought to assistive technologies.
The examples in this section provide a few suggested, case-specific approaches.
Look at some youtube video information regarding Bootstrap Input
Linked topics:
Bootstrap input: formal information
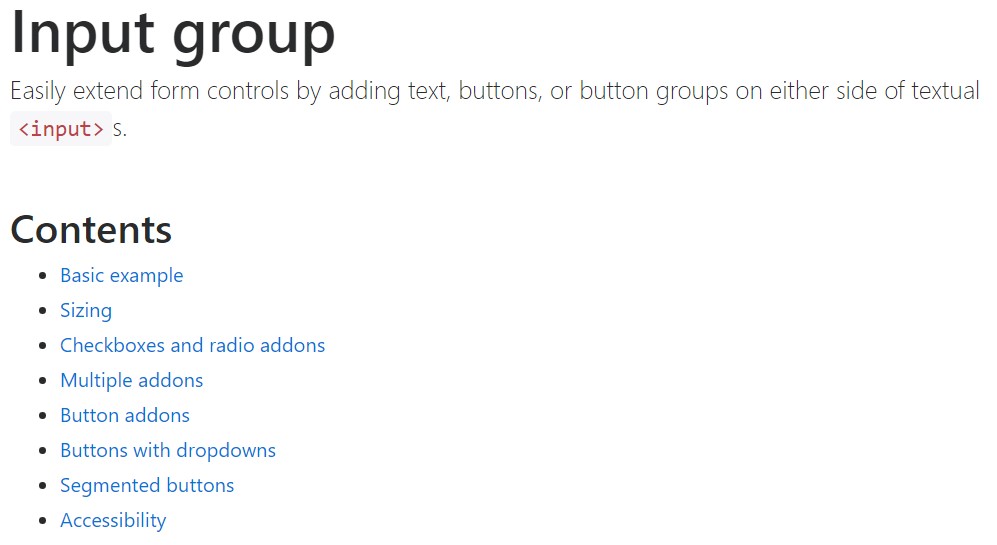
Bootstrap input training
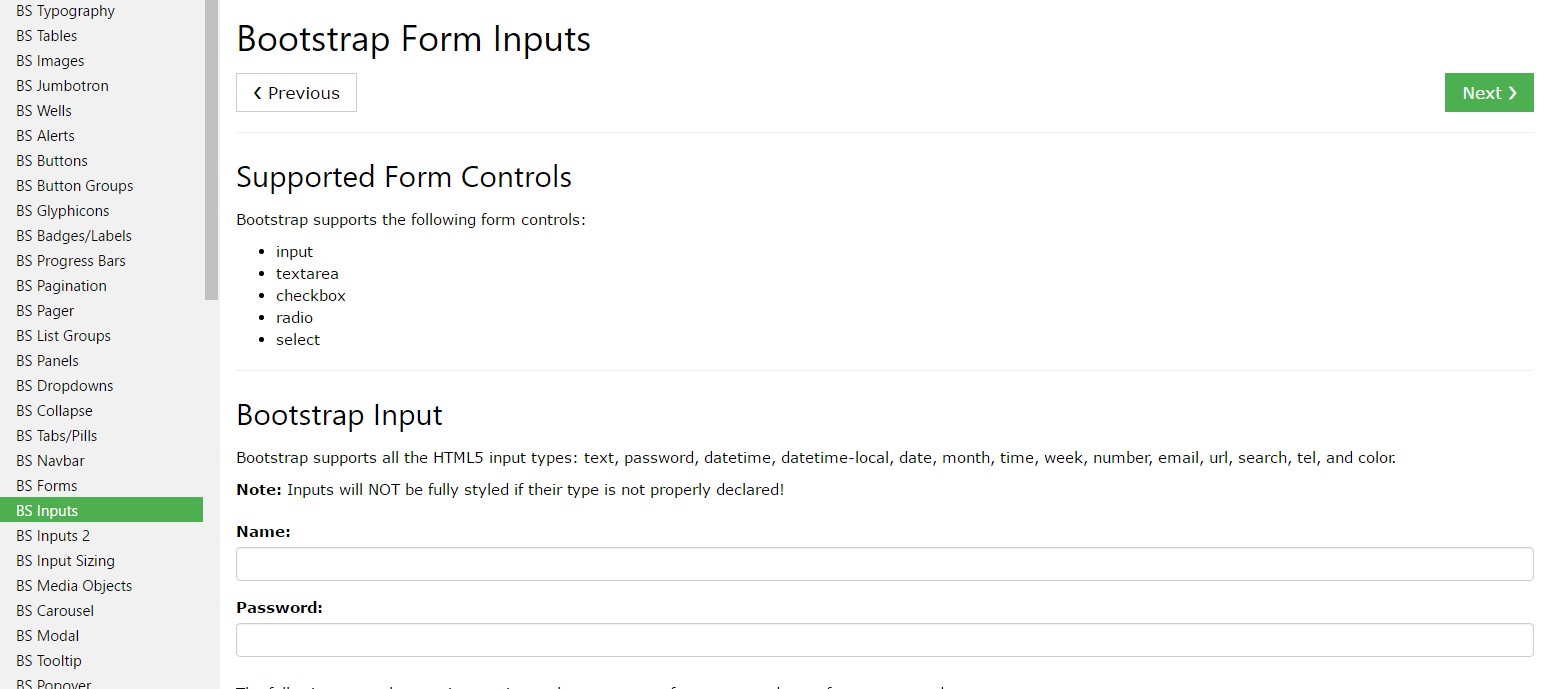
Bootstrap: The best way to insert button unto input-group